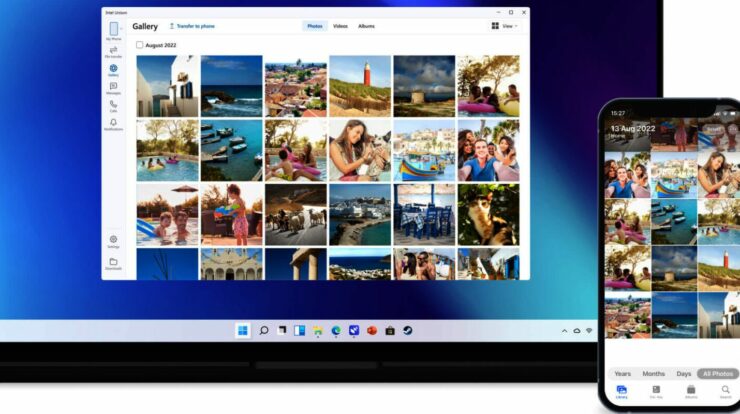
Mentransfer file dari iPhone ke PC Windows dengan Unison Di era digital saat ini, transfer file telah menjadi bagian penting dari kehidupan kita sehari-hari. Baik itu berbagi foto, video, atau dokumen, kita sering merasa perlu mentransfer file dari iPhone ke PC Windows. Namun, proses ini terkadang sedikit rumit bagi pengguna yang tidak terbiasa dengan langkah-langkah yang diperlukan. Pada artikel ini, kami akan memandu Anda melalui proses mentransfer file dari iPhone ke PC Windows menggunakan alat andal yang disebut Unison. Dengan antarmuka yang ramah pengguna dan kemampuan transfer file yang efisien, Unison menjadikan prosesnya lancar dan tidak merepotkan.
Cara mentransfer file dari iPhone ke PC Windows dengan Unison
Dalam panduan ini, kita akan melihat cara mentransfer file dari iPhone ke PC Windows menggunakan Unison. Serempak adalah salah satu alat paling andal dan efektif untuk melakukan transfer file antara perangkat iOS dan Windows. Dengan Unison, Anda dapat dengan mudah mentransfer foto, video, dokumen, dan banyak jenis file lainnya dari iPhone ke PC Windows hanya dalam beberapa langkah sederhana. Berikut langkah-langkahnya:
- Langkah 1: Instal Unison di PC Windows Anda
Langkah pertama dalam proses transfer file adalah menginstal Unison di PC Windows Anda. Anda dapat mengunduh Unison dari situs web resmi mereka dan mengikuti panduan pemasangan yang disediakan. Setelah penginstalan selesai, pastikan untuk membuka Unison dan mengatur antarmuka aplikasi.
- Langkah 2: Hubungkan iPhone dan PC Windows ke jaringan yang sama
Sebelum Anda dapat melakukan transfer file, pastikan iPhone dan PC Windows Anda terhubung ke jaringan Wi-Fi yang sama. Ini penting untuk memastikan bahwa keduanya dapat berkomunikasi satu sama lain dan mentransfer file melalui Unison. Pastikan kedua perangkat terhubung dengan benar ke jaringan sebelum melanjutkan ke langkah berikutnya.
- Langkah 3: Buka Unison di iPhone Anda
Setelah kedua perangkat terhubung ke jaringan yang sama, buka aplikasi Unison di iPhone Anda. Pada antarmuka aplikasi, Anda akan melihat daftar file dan folder yang tersedia untuk ditransfer. Jelajahi file dan folder Anda dan pilih yang ingin Anda transfer ke PC Windows Anda.
- Langkah 4: Pilih file yang akan ditransfer
Setelah Anda memilih file yang ingin Anda transfer, beri tanda centang pada file tersebut. Anda juga dapat memilih banyak file sekaligus jika ingin mentransfernya sekaligus. Setelah Anda selesai memilih file, lanjutkan ke langkah berikutnya.
- Langkah 5: Mulai mentransfer file
Setelah Anda memilih file yang ingin Anda transfer, klik tombol Transfer di antarmuka aplikasi Unison. Transfer akan dimulai, dan Anda akan melihat kemajuan transfer di layar. Tunggu hingga transfer selesai sebelum melanjutkan ke langkah berikutnya.
- Langkah 6: Cari file yang ditransfer di PC Windows Anda
Setelah transfer selesai, Anda dapat membuka PC Windows dan menemukan file yang baru saja Anda transfer. Unison secara otomatis menyimpan file ke folder tujuan yang Anda tentukan sebelumnya. Arahkan ke folder tujuan dan konfirmasikan bahwa file telah berhasil ditransfer.
Baca juga: Cara membuat potret mirip artis Korea menggunakan AI Snow
Pertanyaan yang Sering Diajukan (FAQ)
T: Apakah Unison kompatibel dengan semua versi iPhone?
A: Ya, Unison kompatibel dengan semua versi iPhone, termasuk iPhone 12, iPhone 11, iPhone X, dan versi sebelumnya. Anda dapat menggunakan Unison untuk mentransfer file dari iPhone apa pun ke PC Windows.
T: Apakah Unison aman digunakan untuk transfer file?
A: Ya, Unison adalah alat transfer file yang aman antara iPhone dan PC Windows. Aplikasi ini menggunakan enkripsi data untuk melindungi file Anda selama proses transfer, jadi Anda tidak perlu khawatir dengan keamanan informasi Anda.
T: Dapatkah saya mentransfer file dari iPhone ke PC Windows menggunakan kabel USB?
A: Sayangnya, Unison tidak mendukung transfer file melalui kabel USB. Anda harus tersambung ke jaringan Wi-Fi yang sama untuk menggunakan Unison. Namun, transfer file melalui jaringan Wi-Fi juga lebih cepat dan nyaman dalam beberapa kasus.
T: Apakah aplikasi Unison gratis?
A: Unison menawarkan versi gratis dengan fitur terbatas. Namun, untuk mendapatkan akses ke semua fitur dan fungsi lengkap, Anda dapat mempertimbangkan untuk mengupgrade ke versi premium Unison.
T: Dapatkah saya menggunakan Unison untuk mentransfer file dari PC Windows ke iPhone?
A: Ya, Unison tidak hanya memungkinkan Anda mentransfer file dari iPhone ke Windows, tetapi juga dari PC Windows ke iPhone. Dengan Unison, Anda dapat dengan mudah melakukan transfer file dua arah.
T: Apakah Unison hanya tersedia untuk Windows?
A: Unison awalnya dikembangkan untuk Windows, tetapi sekarang juga tersedia untuk macOS. Jadi, jika Anda menggunakan macOS di komputer Anda, Anda masih dapat menggunakan Unison untuk mentransfer file dengan mudah.
Pada artikel ini, kami telah menjelaskan cara mentransfer file dari iPhone ke Windows menggunakan Unison. Dengan mengikuti langkah-langkah yang kami berikan, Anda dapat dengan mudah mentransfer foto, video, dan dokumen lain dari iPhone ke PC Windows Anda. Unison adalah alat yang andal dan efektif, dan menawarkan fitur yang memudahkan transfer file. Jadi, jangan ragu untuk mencoba Unison dan nikmati pengalaman transfer file yang lancar dan efisien.